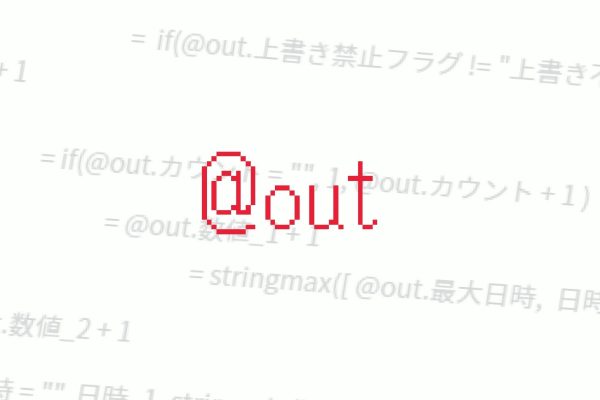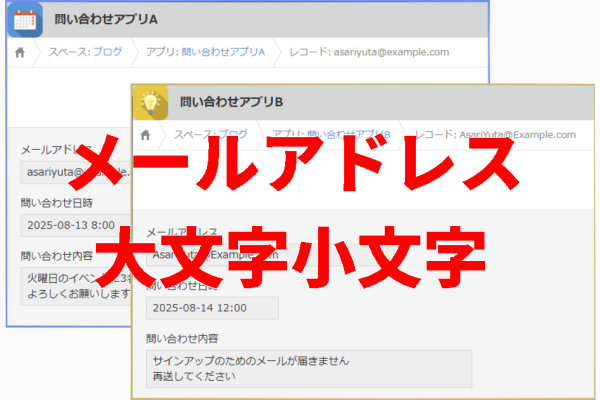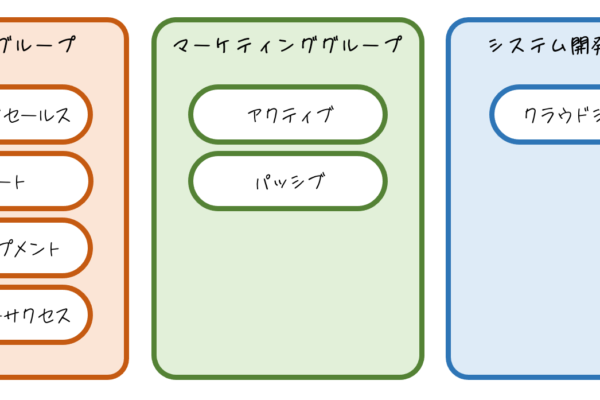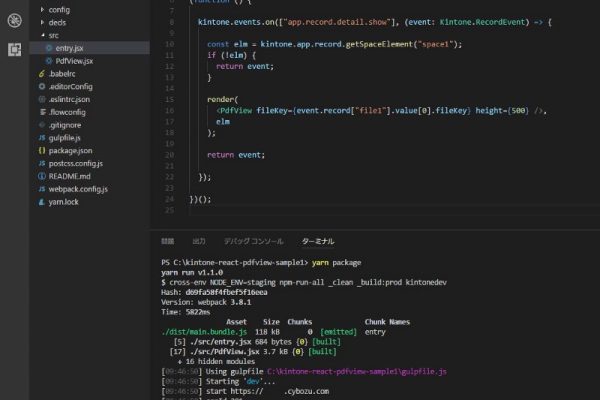公開日:
(更新日:)
アールスリーの浅利です。
お久しぶりです。 前編、 中編 に続きまして、 このアプリを Androidスマホのネイティブアプリとして動かそうと思います。
Androidネイティブアプリ化
前回、一覧画面から追加と編集、さらに現在地の緯度経度の入力をできるようにしました。 これを Androidのネイティブアプリとして動くようにしたいと思います。
Android端末で動かすための設定
https://ionicframework.com/jp/docs/developing/android
をもとに、Android実機で動かせるよう開発環境を準備します。
詳しくは公式ドキュメントをご覧いただくとして、ここではどういうことをするのかだけ簡単に。
- Android Studio をインストールする
Androidアプリの開発環境である、Android Studio をインストールします。 - Android Studio で、Android SDK をインストールする
- 環境変数を設定する
ANDROID_SDK_ROOT
PATH - Java(JDK)をインストールする
JDK8 の必要があります。9はダメ - Gradleをインストールする
- 前回までのIonicアプリのフォルダで、以下のコマンドを実行する
$ npx ionic cordova platform add android
$ npx ionic cordova prepare android- config.xml の Package ID 設定を変更する
<widget> の id を設定します。 - 証明書ファイルを作成する
JDK内のkeytoolというツールを使って、keys フォルダ内に証明書を作成します。
$ mkdir keys
$ cd keys
$ JREのbinフォルダ\keytool -genkey -v -keystore ionictest.keystore -alias ionictest -keyalg RSA -keysize 2048 -validity 40000 -storetype jks
→ パスワード等の設定をすると、
ionictest.keystore ファイルができる。- 証明書ファイルの場所を設定する build.json というファイルを用意して、そこに証明書ファイルの情報を書いておくと、ビルド時に使用されます。
build.json (storePassword と password の値は、変更してください)
{
"android": {
"debug": {
"keystore": "./keys/ionictest.keystore",
"storePassword": "証明書作成時に設定した、ストアのパスワード",
"alias": "ionictest",
"password" : "証明書作成時に設定した、鍵のパスワード",
"keystoreType": "JKS"
}
}
}- resourcesandroidxmlnetwork_security_config.xml にIPを追加する
現在、Serverless はPCで、HTTP で動かしています。AndroidアプリがHTTP(S無し)でサーバーをやり取りするためには、ホワイトリストへの登録が必要です。 (PCのIPが変わった場合は都度修正する必要があります。なお、今回はHTTPで動かすために必要でしたが、HTTPSであれば不要です。)network_security_config.xml (192.168.XX.XX の部分を、PCのIPに変更してください)
<?xml version="1.0" encoding="utf-8"?>
<network-security-config>
<domain-config cleartextTrafficPermitted="true">
<domain includeSubdomains="true">localhost</domain>
<domain includeSubdomains="true">192.168.XX.XX</domain> <!-- ← 追加 -->
</domain-config>
</network-security-config>Android実機で実行
以上の設定が終わったら、ようやく Android実機でネイティブアプリとして動かす準備が整いました。
Android機を用意して、USBデバッグをONにしてから、PCにUSB接続します。
そして、今まで実行してきた ionic serve の替わりにとして、以下のコマンドを実行すると、ビルドが行われ、Androidにアプリがインストールされます。成功すると、Android上でアプリが起動してきます。
$ npx ionic cordova run android -l-l は live reload の意味で、Ionicアプリのコードの変更時に、Androidアプリの更新が行われます。 PCとAndroid機は、USBケーブルで接続したままにしてください。
( なお、PCとUSB接続せずにアプリを使用したい場合は、 -l を付けないで実行する必要があります )
( Serverless は、前編でやったように、以下のコマンドで実行して 同じネットワーク内から叩けるようにしておきます。)
$ npx sls offline --host 0.0.0.0
Androidアプリが起動してきたら、(これまでと同じように)設定画面で ServerlessのURL(http://PCのIPアドレス:3000)を設定すると、一覧画面や登録機能が動くと思いますので、試してください。
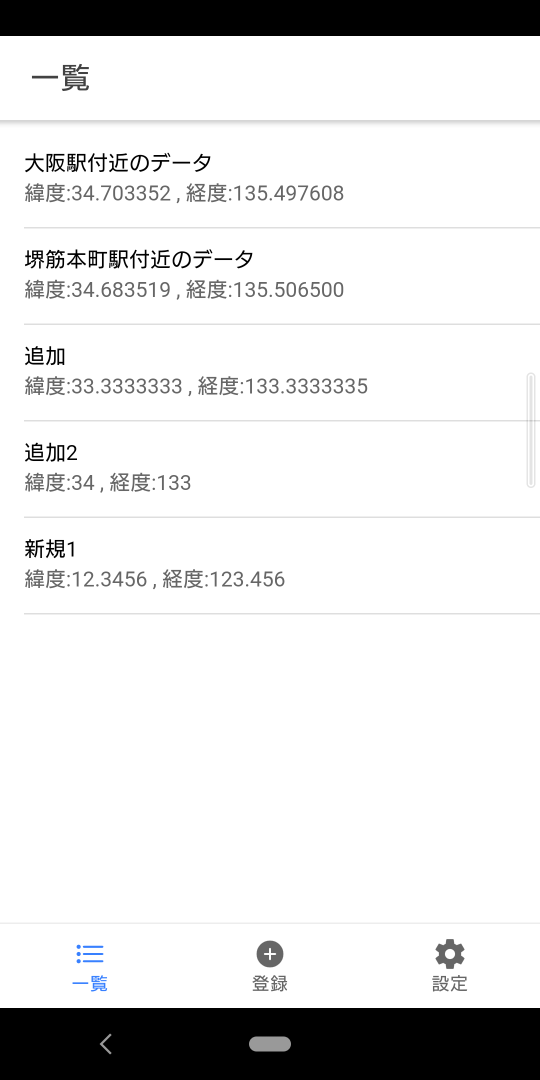
編集画面で緯度経度の取得ボタンを押すと、初回、「位置情報へのアクセスを許可しますか?」の警告が出ますので「アプリの使用中のみ許可」を押してください。
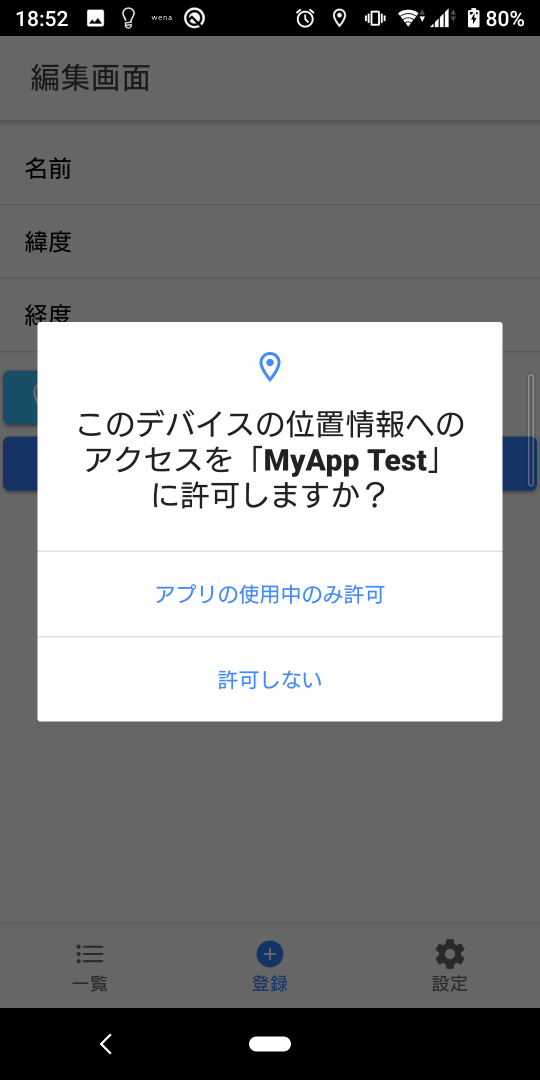
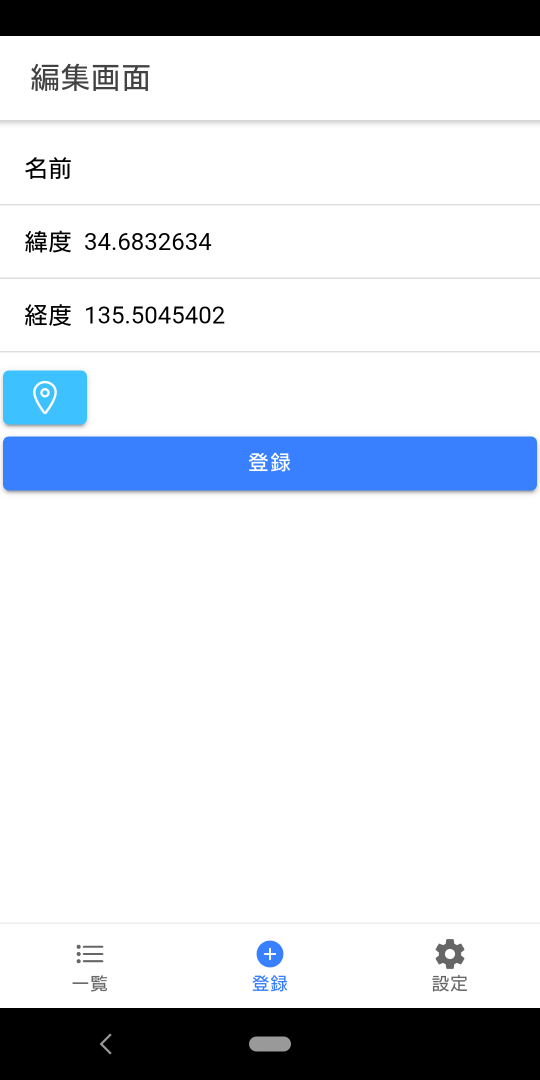
これだけだと、中編までのIonicアプリをそのままAndroidネイティブアプリとして動かしただけなので、もう少し手を加えてみたいと思います。
( npx ionic cordova run android -l は Ctrl+C で停止させておいてください。)
地図アプリを起動させる
緯度経度データなので、地図アプリを起動してみたいと思います。
そのためのプラグインがあります。
Ionic の Launch Navigator プラグイン : ナビアプリを起動するためのプラグイン
※ GOOGLE_API_KEY_FOR_ANDROID は、住所から緯度経度を取得するために必要なのですが、今回はその機能は要らないので、適当に{your_api_key}を設定してます
このプラグインを使用できるようにするために、app.module.ts のprovidersに追加します。
/src/app/app.module.ts
...
import { LaunchNavigator } from "@ionic-native/launch-navigator/ngx"; ← 追加
...
@NgModule({
declarations: [AppComponent],
entryComponents: [],
imports: [BrowserModule, IonicModule.forRoot(), AppRoutingModule],
providers: [
...
LaunchNavigator, ← 追加
...
],
...
編集画面(Tab2)にボタンを追加し、そのボタンを押すと そのデータの緯度経度を元に地図アプリを起動するようにしました。
/src/app/tab2/tab2.page.html
...
<ion-button color="secondary" (click)="getLocation()">
<ion-icon slot="icon-only" name="location-outline"></ion-icon>
</ion-button>
↓ 追加
<ion-button color="tertiary" (click)="openMap()">
<ion-icon name="map-outline"></ion-icon>
</ion-button>
<ion-button expand="block" (click)="register()">登録</ion-button>
</ion-content>/src/app/tab2/tab2.page.ts
...
import { AlertController, NavController, Platform } from '@ionic/angular'; ← Platform を追加
import { LaunchNavigator, LaunchNavigatorOptions } from '@ionic-native/launch-navigator/ngx'; ← 追加
...
constructor(private navCtrl: NavController,
private route: ActivatedRoute,
private alertController: AlertController,
private geolocation: Geolocation,
private kintone: KintoneService,
private platform: Platform, ← 引数追加
private launchNavigator: LaunchNavigator) {} ← 引数追加
...
↓ openMap()追加
async openMap() {
// 地図アプリを開く (スマホ)
if (this.platform.is("cordova") && this.platform.is("android")) {
if (this.form.latitude && this.form.longitude) {
const destination = [Number(this.form.latitude), Number(this.form.longitude)];
const options: LaunchNavigatorOptions = {
launchModeGoogleMaps: "geo",
app: this.launchNavigator.APP.GOOGLE_MAPS,
};
await this.launchNavigator.navigate(destination, options);
}
}
}
ボタンが押された時、Android上で動かしていてなおかつ緯度経度が入力されているなら、launchNavigatorプラグインを使ってGoogleMapアプリを起動するよう、実装しました。
$ npx ionic cordova run android -l
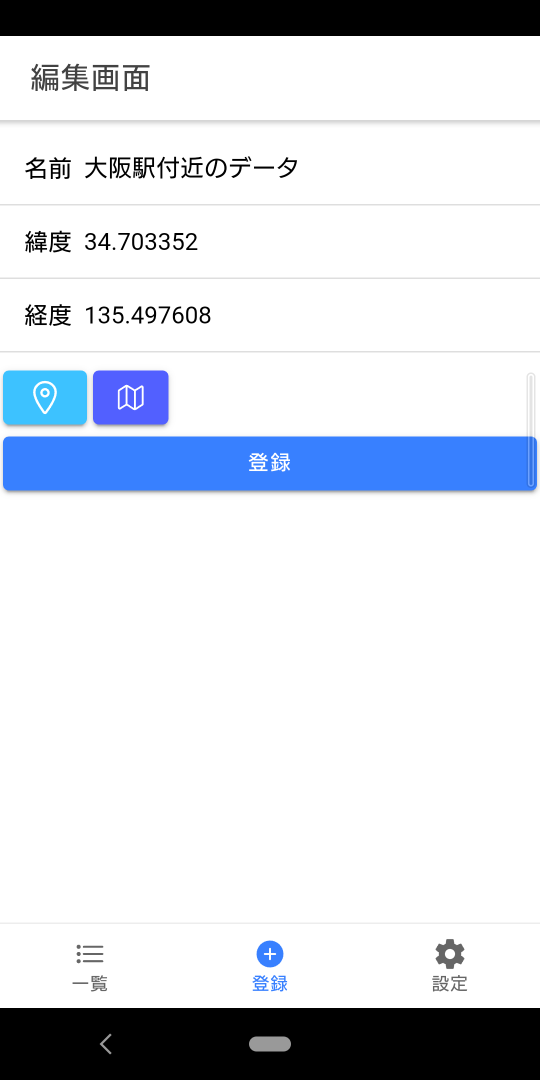
新しいボタンを押すと…
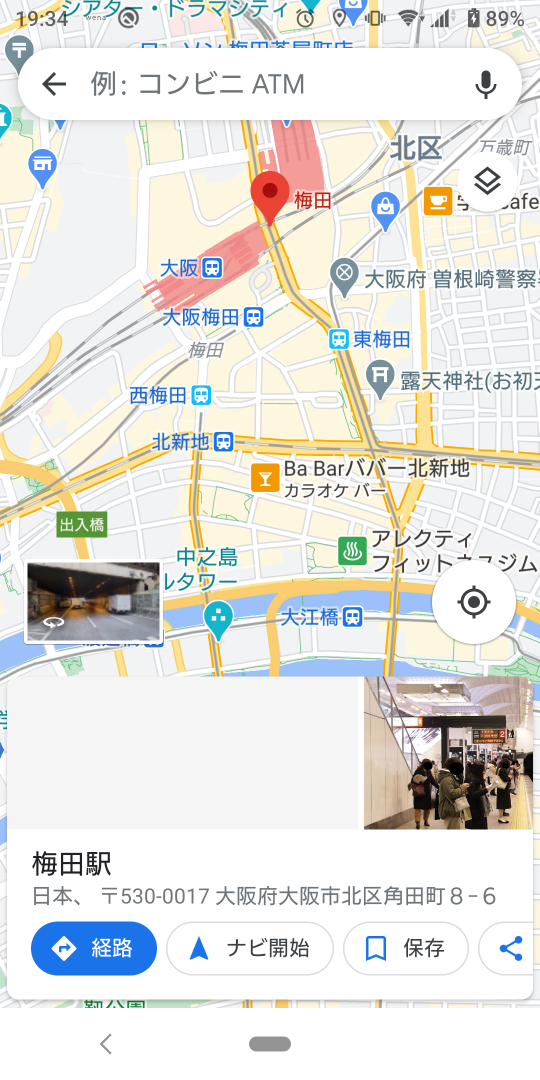
GoogleMapアプリが起動し、緯度経度の場所にピンが立ちました!
まとめ
これにて、前編中編後編と続いた 「Ionic(v5) でスマホから kintone 連携」は終わりとなります。
Serverless をPC上ではなくAWS API Gatewayに入れたり、他のプラグインを入れたり等、応用はできると思います。 参考にしてみてください。
投稿者プロフィール
- Webとか.NETとかスマホとかマイコンとかシーケンサーとか、いろいろやってるエンジニアです
最新の投稿
 gusuku2025年11月5日Job Runner 案件 – レコード1行が準備できた時を使ってテーブルに書き出す
gusuku2025年11月5日Job Runner 案件 – レコード1行が準備できた時を使ってテーブルに書き出す gusuku2025年9月12日更新系やることの「@out」を深掘りしてみた
gusuku2025年9月12日更新系やることの「@out」を深掘りしてみた gusuku2025年8月13日メールアドレスをキーにするときは大文字小文字に気をつけろ!
gusuku2025年8月13日メールアドレスをキーにするときは大文字小文字に気をつけろ! aws2025年3月7日たくさん同時に送信されてくるデータを、AWSを使ってまとめてkintoneに登録してみる話 (後編)
aws2025年3月7日たくさん同時に送信されてくるデータを、AWSを使ってまとめてkintoneに登録してみる話 (後編)